PRESETS BY
CHRISTOPHER ESQUEDA
MANUAL DE INSTALACIÓN
¿QUÉ ES UN PRESET?
Los presets, también conocidos como ajustes preestablecidos, son una serie de ajustes que podemos aplicar a una fotografía, ya sea en formato RAW (Camara profesional) o JPG como las que tomas con el movil.
Una vez instalados, los encontraremos en en el módulo Revelar. Igualmente, aparecerán en la lista de ajustes de revelado y podrás seleccionarlos al importar fotografías para que se apliquen de manera automática
¿CÓMO INSTALAR PRESETS DE LIGHTROOM EN TU IPHONE?
1. Lo primero que debes hacer es tener la app de Lightroom mobile instalada en tu celular, ya sea la versión gratuita o la de pago.
2. Luego deberás instalar una app que te sirva para descomprimir archivos zip.

*Descárgate una app que te sirva para descomprimir archivos ZIP. Te recomiendo iZip.
3. Descarga el archivo ZIP que te enviaremos por correo electrónico, pulsa el botón “abrir con” ( ) encuentra la opción “Más” y ábrelo con la app “iZip” para descomprimirlo.


4. Una vez abierto iZip, acepta la descompresión, selecciona el preset con formato “.dng” pulsa “Abrir en” en el menú de la app, ubica el icono de Lightroom e impórtalo.

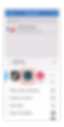
5. En Lightroom localiza el preset, has click en el y al abrir, pulsa el circulo con 3 puntos en la parte superior derecha y selecciona la opción “Crear ajuste preestablecido”.
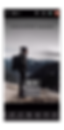

6. En la nueva ventana selecciona “Grupo de ajustes preestablecidos”, después pulsa en “Crear nuevo grupo de ajustes preestablecidos”.


7. Escribe el nombre de la colección a la que pertenece el preset que estas instalando pulsa la palomita para aceptar. Seguido escribe el nombre del preset y pulsa la palomita para guardar el preset.


8. Repite el proceso dentro de ligthroom con cada archivo .dng que contenga tu colección de presets para instalarlos.
* También puedes ver un tutorial haciendo click en el siguiente enlace:
¿CÓMO INSTALAR PRESETS DE LIGHTROOM EN TU ANDROID?
IMPORTANTE: Asegúrate de haber descargado Lightroom en tu celular antes de seguir con la instalación
1. Encuentra en tu e-mail el link de descarga y asegúrate de bajar el archivo ZIP que contiene tus presets.
2. Ve a la app de archivos y selecciona la opción “Descargas”
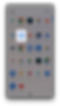


3. Encuentra el archivo ZIP con el nombre de la colección que adquiriste. Abrelo y selecciona todos los archivos con terminación “.dng”.



4. Selecciona los puntitos de la parte superior derecha de tu pantalla y pulsa en la opción de “Extraer en”, en la nueva ventana vuelve a pulsar los puntitos y selecciona “Carpeta nueva” y agrega el nombre de la colección, pulsa aceptar y luego extraer.
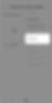


5.Regresa al menu y pulsa en el botón de “Descargas”, selecciona la carpeta que acabas de crear, una vez dentro, selecciona uno o todos los presets. Pulsa el botón de compartir, y abre la opción de Lightroom.




6. En lightroom localiza el preset, has click en el y al abrir, pulsa los 3 puntos en la parte superior derecha y selecciona la opción “Crear ajuste preestablecido”.
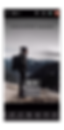

7. En la nueva ventana selecciona “Grupo de ajustes preestablecidos”, después pulsa en “Crear nuevo grupo de ajustes preestablecidos”.


8. Escribe el nombre de la colección a la que pertenece el preset que estas instalando pulsa la palomita para aceptar. Seguido escribe el nombre del preset y pulsa la palomita para guardar el preset.


9. Repite el proceso dentro de ligthroom con cada archivo .dng que contenga tu colección de presets para instalarlos.
* También puedes ver un tutorial haciendo click en el siguiente enlace:
https://www.youtube.com/watch?v=Ge9FwjDF0Nw&feature=youtu.be
¿CÓMO INSTALAR LOS PRESETS EN EL CELULAR DESCOMPRIMIENDO LOS ARCHIVOS DESDE LA COMPUTADORA?
1. Descarga y descomprime desde tu computadora los archivos del preset que hayas adquirido.
2. Mueve todos los archivos con esta terminación *(.dng) a tu celular. Puedes transferirlos usando un cable de datos USB, Airdrop en iPhone / iPad, Google Drive, Dropbox o enviándotelos a tu correo electrónico.
3. Abre la aplicación Lightroom en tu teléfono.
4. Importa los archivos DNG con la opción ‘Agregar desde archivos’ a tu aplicación Lightroom.
5. Ahora puedes guardar la configuración de los DNG como ajustes preestablecidos en tu aplicación de Lightroom tocando los tres puntitos en la esquina superior derecha y seleccionando ‘Crear ajuste preestablecido’. (Encuentra estos pasos en los puntos 5,6 y 7 del apartado anterior)
COMO IMPORTAR PRESETS EN EL ESCRITORIO DE LIGHTROOM CC
-
En la barra de menús, selecciona Archivo > Importar perfiles y ajustes preestablecidos.
-
En el cuadro de diálogo “Importar” selecciona la ruta necesaria y elija los ajustes preestablecidos que deseas importar. Verifique la ubicación del archivo para los ajustes preestablecidos de Lightroom CC en Windows o Mac OS.
-
Descomprime el archivo y haz click en el archivo de formato “.XMP”
-
Da clic en Importar.
-
Listo! Ya tienes el preset en tu Lightroom.
NOTA
Si tienes la versión de pago de Lightroom tanto para escritorio como para celular, simplemente con instalarlo en la versión de escritorio y pulsar “sincronizar“, el preset aparecerá automáticamente en tu celular.
COMO IMPORTAR UN ARCHIVO XMP
A PHOTOSHOP
1. Abre tu imagen en photoshop ya sea en .jpg o .png

2. Da clic en Filtro, después elige Filtro de Camara Raw.

3. Da clic en la barra que tiene 3 lineas horizontales de lado superior derecho.

4. Dale clic en cargar ajustes y busca en tus descargas el folder con el preset. (Ya debes de haber descomprimido el preset.) Ahora dale clic de nuevo y listo.

5. Para guardarlo haz una carpeta con las colecciones de presets y busca en el menú de Filtro de Camara Raw la misma opción del botón con 3 lineas y dale Guardar.

NOTA. Si quieres mas calidad en tu foto y maximizar el redimiento del preset usa fotografías en RAW. De esta manera podrás aplicar el XMP directamente en el editor de Cámara RAW. Para cargarlos y guardarlos es el mismo procedimiento como en los pasos de arriba para JPG.